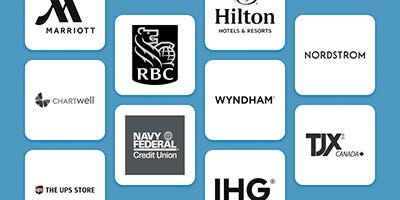We use cookies to give you a better shopping experience. By using this website or closing this message you agree to our use of cookies. Learn More
Allow CookiesHow do I use NamePrint Graphics to create custom badges?
NamePrint Graphics (NPG) is desktop software designed to help you create reusable, branded name badges quickly and easily. Once installed, you can design, save, and print custom badge inserts using your regular office printer.
This article walks you through the basics of using the software from opening the program to assembling your finished badge.
Step 1: Open the Software
Double-click the NamePrint Graphics icon on your desktop. The main NPG dialog box will appear. From the menu, choose “Guide to Making Name Badges” to launch the guided tutorial or start designing right away.
Step 2: Create Your Badge Template
- Choose a layout that matches your badge size
- Insert your company logo or other graphic elements
- Add placeholder fields for employee name, title, and department
- Adjust fonts, sizes, and alignments to match your branding
You can also use the Design Wizard if you prefer a guided step-by-step setup.
Step 3: Save Your Design
Once you're happy with your layout, save the template for future use. Your custom template will be saved automatically to:
C:\Users\Public\Documents\NamePrint GR\My NPG
This is the default location the software uses to store all badge templates.
Step 4: Enter Badge Information
Go to the Data Entry section to enter each employee’s name, title, and any other relevant information.
You can manually input data or import it from a spreadsheet, depending on your workflow.
Step 5: Print Your Inserts
Before printing:
- Set your printer to 600 DPI or higher
- Disable any settings like “Fit to Page”
- Set scale to 100% or Actual Size
- Run a test print on plain paper to check alignment
Once confirmed, print on your Imprint Plus insert sheets.
Step 6: Assemble the Badge
- Separate the printed insert along the perforation
- Slide it face down into the clear lens cover
- Insert the badge plate into the lens and snap it shut
- Attach your chosen backing (magnet or pin)
Make sure the backing is placed near the top edge of the badge so it sits flat on clothing.
Need Help?
If you're not sure how to start or run into technical issues, our team is happy to walk you through it.
- Email: techsupport@imprintplus.com
- Phone: 1-800-563-2464
Related Articles: