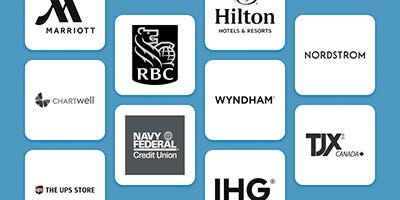We use cookies to give you a better shopping experience. By using this website or closing this message you agree to our use of cookies. Learn More
Allow CookiesHow Do I Replace Insert Sheets in My Reusable Badge?
One of the biggest benefits of using Imprint Plus reusable badges is how easy it is to update them as your team changes. Whether you're onboarding new staff, updating job titles, or simply refreshing badge designs, replacing the insert is quick and hassle-free.
Follow these simple steps to replace your badge insert:
1. Remove the old insert
Gently take the badge apart by separating the lens cover from the badge frame. Depending on your badge style, you may slide out the insert or lift the lens to release it. Be careful not to bend the lens or damage the backing.
2. Print and cut your new insert
Use our NamePrint Graphics software or Design Studio to design your updated badge insert. Once finalized, print it using your Imprint Plus insert sheets, then trim it to size using scissors or a paper cutter.
Make sure your printer settings are set to 100% scale or Actual Size and that “Fit to Page” is turned off. Always test print on regular paper before printing on the insert sheet to check alignment.
3. Insert the new design
Slide or snap the new insert into place under the lens cover. Make sure the text and logo are centered and facing the correct direction before sealing the badge.
And just like that, your badge is ready to wear again.
Need more insert sheets?
You can order refill packs anytime through our website or by contacting Customer Service. If you need help choosing the right sheet for your badge style, we’ll make sure you get the correct match.
Have questions or need a quick tutorial?
Reach out to our team for help:
- Email: customerservice@imprintplus.com
- Phone: 1-800-563-2464
Our reusable system is designed to save you time and money while keeping your team looking polished and professional. Replacing an insert takes just a few minutes. No reordering, no reprinting full sets, and no waste.
Related Articles: