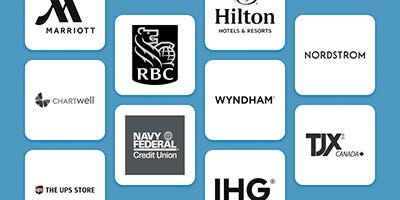We use cookies to give you a better shopping experience. By using this website or closing this message you agree to our use of cookies. Learn More
Allow CookiesHelp Articles
Design Studio Cloud Software
Design steps
The badge design process includes three steps: create a template, enter your data, and finally, print. Your template will serve as a base pattern that can be applied to multiple badges. By adding images, text and graphics, you can create as many templates as you like, mixing and matching as you see fit. Once you’re pleased with your finished template, you’ll need to import your chosen data. Lastly, you’ll print! Further instructions on each step are detailed below.
Data entry
A: Once you’ve created your template, the next step is to enter your chosen data (specific names and titles). There are two ways to enter your data:
- Upload your data via CSV file
- Enter your desired text directly into your saved template. You’ll need to make sure you have editable text boxes to complete this step.
You can create as many name badges and signs as you like by typing names, titles or other data into the editable text boxes. You can also change each individual badge, sign's image. For this step, you’ll need an editable image holder on your template. If you don’t have one in place, please return to the design screen to set it up.
Design printing
A: You will begin printing from the data entry screen, where the Printing Alignment Wizard will pop up to guide you. There are four steps to the printing process. Follow the Wizard’s instructions at each of the following steps:
- Align your printer to your template
- Print a test page
- Place your insert sheets in the printer
- Print your name badges/signage
Layout design
You only need to design the first badge and the layout will be applied to all your badges. You can personalize each of these with names or job titles in the next step.
NPG Desktop Software
Software Activation and Installation
Our NamePrint Graphics software is downloadable from our software download site at dnd.imprintplus.com. It is installed locally on your PC and requires you to activate it upon first use. The activation information is included with your starter kit or software purchase. Once installed, you can create templates, design badges, and bring your vision to life.
*note: if you have branded badges or have asked us to create templates for you, the software will download all templates and settings accordingly
Design Templates
Depending on the software you have purchased, you have the option to create your own template or use one that has been pre-loaded. Import text, graphics and images using the software to create your template. From there, you can add individual names and titles. Then, you’re ready to print!
*note: if you are part of an organization that enforces brand standards, then your software may be locked down and you may not be able to make changes to your templates. This is by design to ensure that the look and feel of your name badges and signage matches your organizations brand standards
Software Use
Our NPG software is intuitive and user-friendly. At each step throughout the design and printing process, the software’s help wizard is there to guide you along. Plus, we offer free technical support should you require any extra assistance. You can email us at any time at support@imprintplus.com and we will respond to you as quickly as possible. Our response hours are 7am-5pm PST monday - friday
Design Printing
Once you’re happy with your design, you can enter your desired text on the data entry screen. Then, it’s time to print!
*note: if your names are coming out miss-aligned, use the printing alignment wizard to guide you through the process. The wizard can be accessed through the software top menu, File -> Print Alignment. Follow the Wizard’s instructions as you go through the printing steps.
Help articles
- Insert Sheet Feeding and Jamming Troubleshooting
- How To Create Badges With Design Wizard
- How To Start Printing From a Specific Insert number?
- Troubleshooting Alignment Issues While Printing Name Badges
- NPG Software Print Instructions
- Enable/Disable Logo Printing
- How to use The Mighty Badge NPGCloud
- Print settings for The Mighty Badge NPGCloud
The Mighty Badge Design Software
Software Activation and Installation
Our design software is downloadable as a windows desktop client or can be used online by visiting site at http://npg.themightybadge.com/. The software requires you to activate it upon first use. The activation information is included with your Mighty Badge starter kit or software purchase. Once installed, you can create templates, design badges, and bring your vision to life.
Design Templates
You have the option to create your own template or use one of several pre-made template examples. Import text, graphics and images using the software to create your template. From there, you can add individual names and titles. Then, you’re ready to print!
Software Use
Our NPG software is intuitive and user-friendly. At each step throughout the design and printing process, the software’s help wizard is there to guide you along. Plus, we offer free technical support should you require any extra assistance. You can email us at any time at support@imprintplus.com and we will respond to you as quickly as possible. Our response hours are 7am-5pm PST Monday - Friday.
Design Printing
Once you’re happy with your design, you can enter your desired text on the data entry screen. Then, it’s time to print!
*note: if your names are coming out miss-aligned, use the printing alignment wizard to guide you through the process. The wizard can be accessed through the software top menu, File -> Print Alignment. Follow the Wizard’s instructions as you go through the printing steps.
Help Articles
- Insert Sheet Feeding and Jamming Troubleshooting
- How To Create Badges With Design Wizard
- How To Start Printing From a Specific Insert number?
- Troubleshooting Alignment Issues While Printing Name Badges
- NPG Software Print Instructions
- Enable/Disable Logo Printing
- How to use The Mighty Badge NPGCloud
- Print settings for The Mighty Badge NPGCloud
Plus Portals
Plus Portal Access
Customers can access the Plus Portal here. If you’re a returning customer, click on the Login tab and enter your username and password. From there, you can browse and purchase your brand approved name badges anytime. If you don’t have an account, you’ll need to create one. Instructions for this process are available below.
Account Creation and Activation
To create a Portal account, please click the link here. From there, click on the ‘Create a New Account’ tab and enter the appropriate information in each field, including your validation code. Finally, create a username and password. Once you have created an account, you will only need your username and password to access it in the future.
You will need a validation code to create an account. If you do not have a validation code, please call us (1-800-563-2464) or email us (customerservice@imprintplus.com) to retrieve it.
Ordering
Identify the product you wish to purchase and click on its image. Then, press the ‘Add to Cart’ button.If you’d like to purchase multiple items, repeat this step. When you’re ready to complete your purchase, please press the checkout button on your cart and enter the payment details.
How to Create a Name Badge
This video explains how to create your reusable name badges with NamePrint Graphics 2.061 by Imprint Plus. Our name badge software has been specifically developed for the name badge user who has a busy corporate life, and not a lot of time! The name badge software printing system is easy to install and use, and allows for quick printing of names on our insert sheets so you can reuse your name badges over and over again!
View the video below.
Artwork
File Formats
We are able to accept a variety of file formats.
Supported image file formats are:
- JPEG
- PNG
- SVG
- EPS
- AI
- TIFF
Color Matching
When specifying color, we are able to match the following
- CMYK
- RGB (4 color equivalent)
- Pantone (4 color equivalent)
Artwork Data Entry
- Create own design
- Ad text boxes
- Add images
- Personalize templates
Artwork Review
- The electronic proof is the best option for reviewing custom printed orders as colors on computer screens vary from device to device. Electronic proofs provide a good approximation of color but are not an exact color match.
Artwork Printing
- Once you’re happy with your artwork, you can enter your desired text on the data entry screen. Then, it’s time to print! At this stage, the printing alignment wizard will pop up to guide you through the process.

 Imprint Plus Canada
Imprint Plus Canada